Windows PDF File Handler
Most web browsers have the ability to view PDF files, but you may want to use Adobe Acrobat Reader or Adobe Acrobat to work with your PDF files. Here is how to see what application is handling your PDF files in Windows.
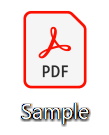
Adobe Acrobat icon, this shows that Windows will open PDF files that are downloaded or on your computer using Adobe Acrobat or Acrobat Reader. The icon may vary a little bit but it will have the red Acrobat A on the icon.
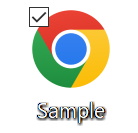
Chrome PDF icon, this shows that Windows will open PDF files that are downloaded or on your computer using Google Chrome, instead of any other application to open PDF files.
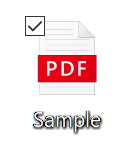
Microsoft Edge PDF icon, this shows that Windows will open PDF files that are downloaded or on your computer using Microsoft Edge, instead of any other application to open PDF files.

Firefox PDF icon, this shows that Windows will open PDF files that are downloaded or on your computer using Firefox, instead of any other application to open PDF files.
If you want to change the default handler for your PDF files the easiest way to do that is right click any PDF file you have on your computer and choose Properties. Next to Opens with: it will show the program that is set and a button labeled Change. Click Change and choose the program you would like.
The advantage of Adobe Acrobat would be that it can edit your PDF files, the advantage of Acrobat or Acrobat Reader is that it can open all PDF files including protected or signed PDF files. Not all PDF viewers can open every PDF file, the majority of PDF files will open in Edge, Chrome, Firefox and other browsers, but not all of them.
If you do not have Adobe Acrobat Reader you can download that from – https://get.adobe.com/reader/
There are also PDF tools from Foxit, Nitro, and Soda PDF as well as many others, each of these tools can be set to be the default application for opening PDF files.
Group Policy – Set Default PDF Handler
In Group Policy management you can set the default PDF file handler by:
Computer Configuration
Policies
Administrative Templates
Windows Components
File Explorer – Set default associations configuration file – set as Enabled, in the Default Association Configuration File the location of your XML file defining the File Association.
Below are File Association files for each of the versions of Adobe Acrobat. These can be added to other default file handlers you may already have or be the first ones you start with in your Group Policy.
Acrobat 11
Acrobat 2015
Acrobat 2017
Acrobat 2020
Reader DC
Acrobat DC and Reader DC x64 version
I usually place this file in c:\Windows\System32\fileassoc.xml this way if you have people with different versions of Acrobat then the file settings are found in that same file in that directory for all computers. This does not stop someone from changing to another program to open a PDF file, but the Group Policy should change it back to what you have defined in your fileassoc.xml.
