Word Mail Merge Formatting Issues
If you have an Excel data file that contains currency, percentages, leading zeros, and dates. And when you merge those fields into a Microsoft Word Mail Merge document and you loose the currency formatting, numbers are not shown as percentages, leading zeros are dropped, and dates are formatted incorrectly follow these steps.
Open Microsoft Word
Click the File tab, and choose Options
Choose Advanced on the left hand menu
Scroll down to General, and make sure Confirm file format conversion on open is checked
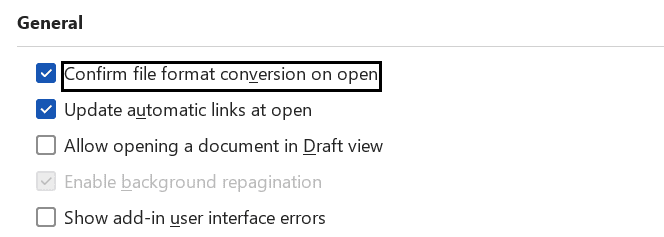
Click OK
Begin your mail merge and when selecting your recipients choose Use an existing list. Browse to your Excel spreadsheet and click Open. In the Confirm Data Source selection make sure Show all is checked and choose MS Excel Worksheets via DDE (*.xls)
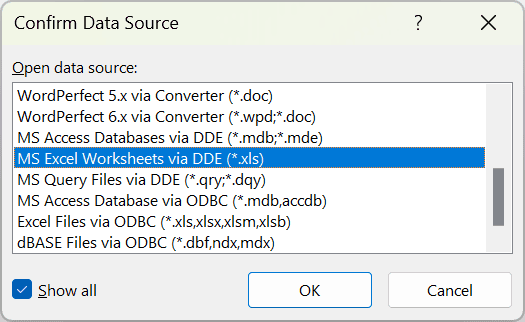
Click OK
After the sheet is converted you may be prompted about named or cell range, choose Entire Spreadsheet and click OK.
Be aware this process can take some time, but it will do what you are wanting.
